2024. 3. 23. 16:05ㆍ방송
1920x1080 해상도 윈도우10 윈도우11 엔비디아 그래픽카드 사용기준

일반
건드리지 않음
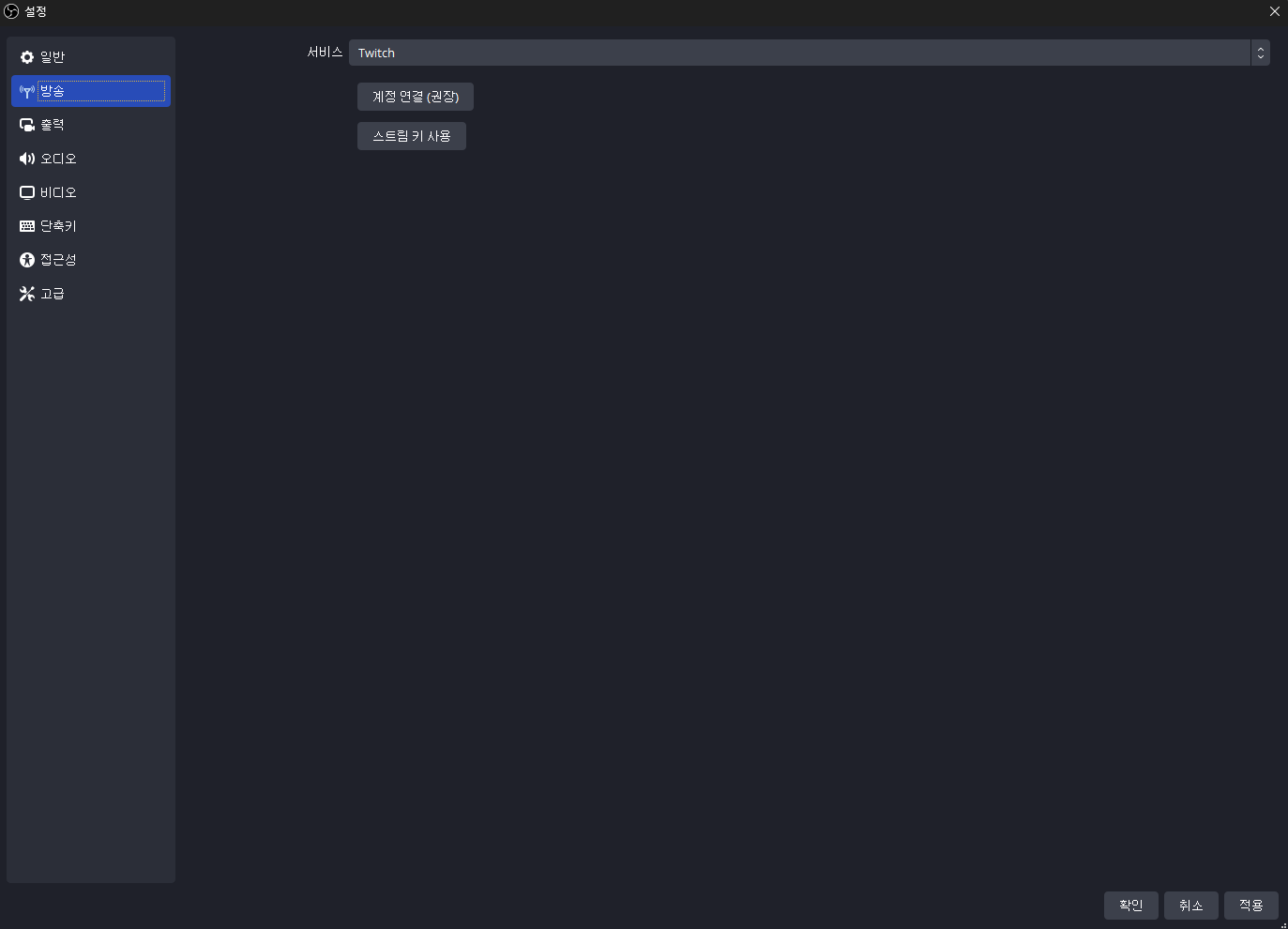
방송
플랫폼에 계정연결

출력
출력방식 고급으로 변경
오디오 인코더 FFmpeg AAC ( 기본설정)
비디오 인코더 NVIDIA ZVENC H.264
출력배율 1920x1080
데이터율 제어 CBR
비트레이트 8000Kbps KICK 1080P 기준 8000Kbps 제한 Twitch 6000Kbps
키프레임 간격 2s
사전설정 P7 가장 느림(최고 품질) 자신 컴사양에 맞게 설정한다.
조정 우수한 품질
멀티패스 모드 2 패스 (전체해상도)
프로파일 high
Look-ahead 체크
Psycho Visual Tuning 체크

오디오
샘플레이드 48kHz (기본설정)
채널 스테레오 (기본설정)
전역 오디오 장치 목록 본인 장비에 알맞게 설정

비디오
기본캔버스 1920x1080
출력해상도 1920x1080
축소필터 해상도 일치 축소 불필요
표준 FPS 값 60

고급
프로세스 우선순위 설정 높음
캠 추가하기
OBS 화면에서 소스목록 밑에보면 플러스 버튼 소스추가가 있다. 눌러서 비디오 캡쳐장치를 추가해준다.
비디오캡쳐장치 설정화면에서 장치를 캠으로 설정한다
해상도 알맞게 변경후 확인


따로 방송용 마이크가 있고 캠에 내장 마이크가 있는 경우라면 제어판 소리 설정에가서 캠 내장마이크를 꺼준다.
작업표시줄 검색에서 제어판 검색 - 하드웨어 및 소리 클릭 - 소리 탭에서 오디오 장치관리 클릭 - 녹음탭에서 캠마이크 오른쪽 클릭후 사용 안 함 선택 - 적용 확인



'방송' 카테고리의 다른 글
| 투컴 OBS 방송 세팅 오인페없이 SPDIF 오디오 광 케이블로 게임컴 소리보내기 (0) | 2024.03.25 |
|---|---|
| 투컴 OBS 방송 세팅 오인페없이 AUX 케이블로 게임컴 소리 보내기 (0) | 2024.03.24 |
| 투컴 OBS 방송 세팅 오인페 없이 캡쳐보드로 게임 방송 (0) | 2024.03.23 |
| 원컴 OBS 방송 세팅 오인페 없이 간단한 게임 방송 (0) | 2024.03.23 |