2024. 3. 25. 16:49ㆍ방송
내가 사용했던 세팅 기록
1920x1080 방송 세팅
장비
데스크탑 2대 윈도우 11 (송출컴 1대 게임컴 1대) 엔비디아 그래픽카드 사용 기준
모니터 2대
스피커
헤드셋
캡쳐보드 외장 AVerMedia Live Gamer Extreme 2 GC551 에버미디어 LGX2 GC551
캠
마이크 2대 (송출컴 1대 게임컴 인게임용 1대)
키보드 마우스
오인페 없음
1. 준비물
- SPDIF 오디오 광 케이블 각/각
선 두께에 따라 2 파이 6 파이 8파이 다양하게 있는데 가격이 다르다.
이동이 없다면 앏은거사도 괜찮을 것 같다. 5미터 이하로 구입하자.
광케이블 안은 유리섬유로 되어있어서 심하게 구부러지면 깨져서 케이블이 고장 날 수도 있다.
얇고 싼거 사도 음질이나 성능은 똑같으니 취향 것 고르면 된다.

- SPDIF IN 단자와 SPDIF OUT 단자가 있는 메인보드를 탑재한 본체.
게임컴에는 SPDIF OUT 단자가 있어야 하고 송출컴에는 SPDIF IN 단자가 있어야 한다.
내 컴퓨터의 경우
게임컴 메인보드 : Gigabyte B760M AORUS ELITE DDR4
SPDIF OUT 오디오 광 케이블 단자
마이크 단자
LINE OUT 단자

송출컴 메인보드 : ASRock B460M Pro4
SPDIF 오디오 광 케이블 단자는 없음
마이크 단자
스피커 단자
LINE IN 단자 파란색이 LINE IN 단자

게임컴 메인보드에는 SPDIF OUT 단자가 있고
송출컴 메인보드에는 SPDIF IN 단자가 없다.
그래서 송출컴에는 USB 외장 사운드 카드를 사용했다.
라이트컴 COMS USB SOUND 5.1 A3957



손바닥 반만 한 크기로 생각보다 아담했다.
드라이버를 CD로 설치해야 하나 본데 CD롬 플레어어가 없다.
드라이버를 설치 안 하면 광출력이 안된다.
드라이버는 다운로드하여서 직접 설치해 준다.
CM6206-1.09_WIN10(QR) 구글에 검색하면 나온다.

세팅 방법은 기본적인 것은 오인페 없이 투컴 OBS 방송 세팅하는 것과 동일하다.
소리설정만 좀 해주면 된다.
투컴 OBS 방송 세팅 오인페 없이 캡쳐보드로 게임 방송
투컴 OBS 방송 세팅 오인페 없이 캡쳐보드로 게임 방송
내가 사용했던 세팅 기록 1920x1080 방송 세팅 장비 데스크탑 2대 윈도우 11 (송출컴 1대 게임컴 1대) 엔비디아 그래픽카드 사용 기준 모니터 2대 스피커 헤드셋 캡쳐보드 외장 AVerMedia Live Gamer Extreme 2
lost1won.tistory.com
위 링크로 가서 목차 1번 2번 설정을 해준 뒤 소리 설정부터 하면 된다.
2. 소리 설정
외장 사운드카드를 SPDIF IN 단자가 없는 송출컴에 USB로 연결하고
SPDIF 광 케이블을 게임컴 SPDIF OUT 단자와 게임컴 외장 사운드카드 SPDIF IN 단자에 연결해 준다.

드라이버 설치를 안 하면 AUX 케이블 라인입력은 작동하는데 광 오디오는 작동을 안 한다.
송출컴에 드라이버를 설치해 주자.

압축 풀고 폴더에 들어가 Setup.exe 파일로 송출컴에 드라이버를 설치해 준다.
설치 후에 게임컴으로 가서 윈도우 소리 설정으로 들어간다.
출력장치를 Realtek Digital Output으로 변경한다.
입력장치는 사용하던 데로 둬도 상관없다.


이제 송출컴으로 가서 작업표시줄 검색창에 제어판 검색해서 하드웨어 및 소리 - 오디오 장치 관리로 들어간다.


녹음탭에 SPDIF in 속성으로 들어가서
이 장치로 듣기 체크하고
이 장치로 재생은 기본 재생 장치로 설정하고 적용 확인.

이제 윈도우 소리 설정으로 가서 출력 장치를 사용할 장비로 (스피커나 헤드셋) 바꿔가면서 사용하면 된다.
볼륨믹서에서 변경해도 상관없다.
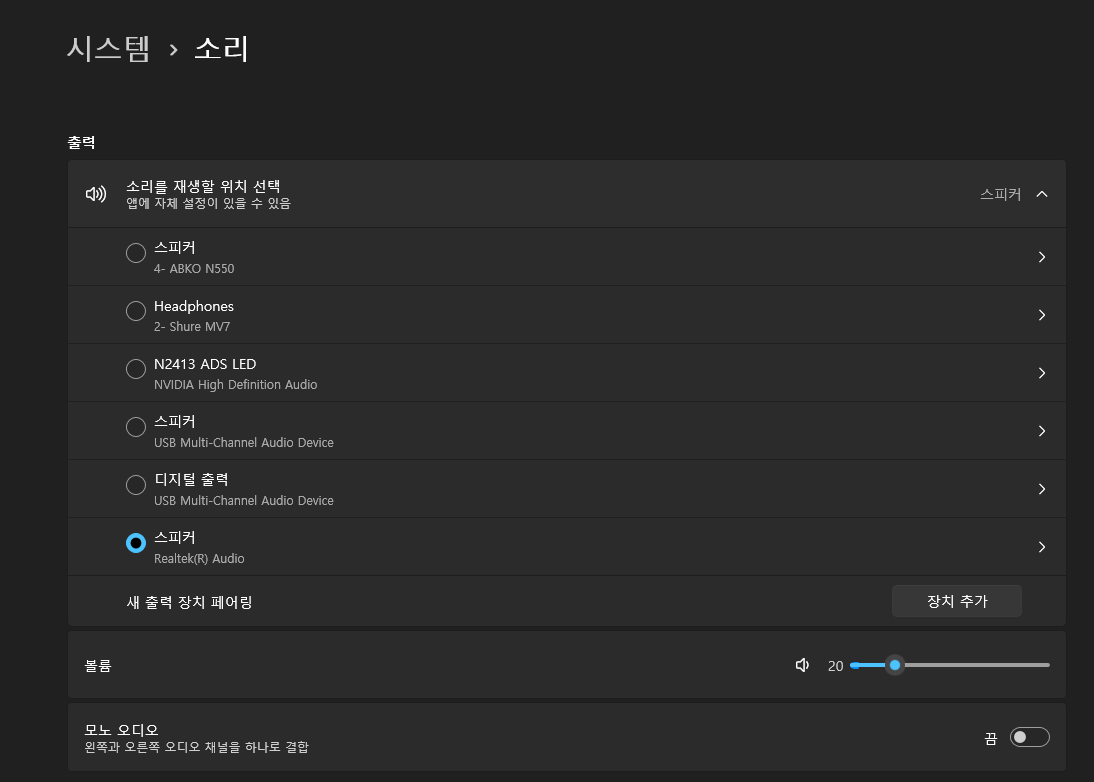
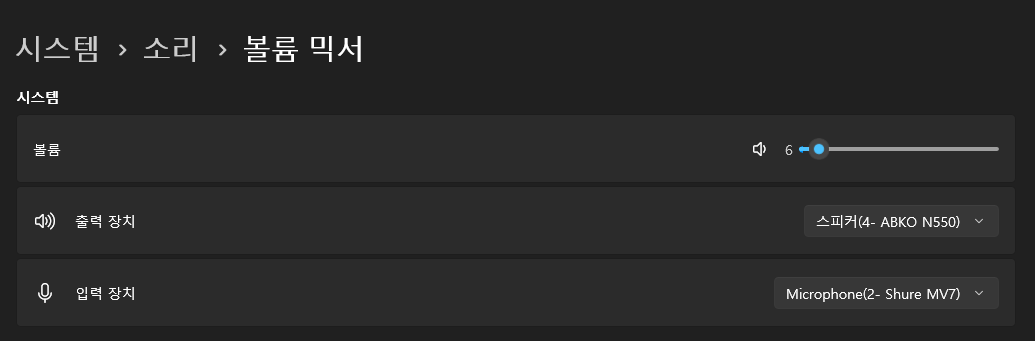
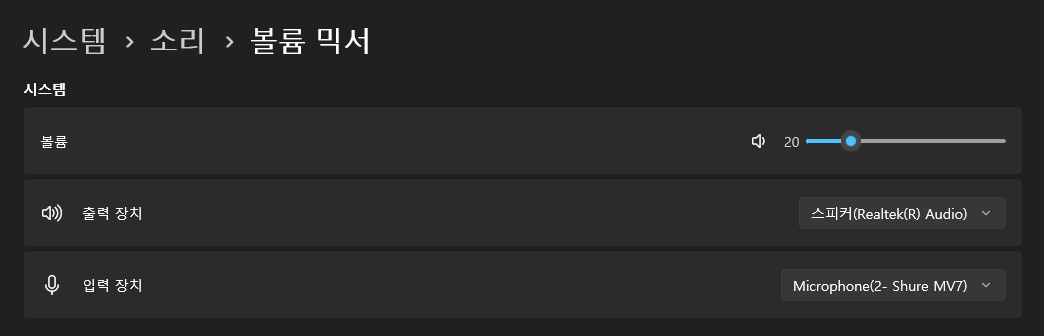
혹시 모르니 윈도우 소리설정 입력에 SPDIF in 클릭해서 오디오를 사용할 수 있도록 허용되어있는지 확인한다.


이렇게 OBS 실행을 하지 않아도 게임컴소리가 송출컴에서 들린다.
3. OBS설정
송출컴 OBS 기본 방송 설정을 해주고(링크참조)
OBS 기본 방송설정
1920x1080 해상도 윈도우10 윈도우11 엔비디아 그래픽카드 사용기준 일반 건드리지 않음 방송 플랫폼에 계정연결 출력 출력방식 고급으로 변경 오디오 인코더 FFmpeg AAC ( 기본설정) 비디오 인코더 NVI
lost1won.tistory.com
오디오설정에서 전역 오디오 장비목록에 기본으로 있는 데스크탑 오디오는 스피커로 설정해 주고
마이크/Aux 오디오는 사용 중인 마이크로 설정해 준다.

설정창을 닫고 소스목록에 보면 플러스버튼 소스 추가 눌러서
오디오 출력 캡쳐(헤드셋용) 하나와 비디오 캡쳐 장치(캡쳐보드용) 하나씩 추가해 준다.
헤드셋 사용을 안 한다면 오디오 출력 캡쳐 추가는 안해도 된다.

오디오 출력 캡쳐 설정에서는 연결된 헤드셋으로 설정해 주고
비디오 캡쳐 장치에서는 장치를 캡쳐보드로 설정해 주고
스크롤 내려서 오디오 출력방식을 오디오만 캡쳐로 그대로 둔다..
사용자 지정 오디오 장치 체크 안 함



캡쳐보드화면은 장면을 추가해 전체 캠화면과 분리해서 따로 설정하는 것이 좋을 것 같다.
다른 장면에서도 똑같이 소스 추가해서 설정해 주면 된다.


이렇게 하면 게임컴 소리가 송출컴에 연결한 스피커나 헤드셋에 같이 들리고 송출컴에서 나는 소리도 같이 들린다.
헤드셋을 쓰고 싶으면 윈도우 소리설정에서 출력장치를 헤드셋으로 변경해 주고
스피커를 쓰고 싶으면 스피커로 일일이 변경해 준다.
후기
광케이블이라 그런지
AUX케이블을 사용할 때 들렸던 잡음이 없어서 만족함.
캡쳐보드로 소리 보낼 때처럼 소리설정에서 장치변경만 해주고
스피커나 헤드셋으로 변경할 수 있어서 나름 편함.
송출컴에서 OBS실행 안 해도 게임컴 소리를 들을 수 있음.
'방송' 카테고리의 다른 글
| 투컴 OBS 방송 세팅 오인페없이 AUX 케이블로 게임컴 소리 보내기 (0) | 2024.03.24 |
|---|---|
| 투컴 OBS 방송 세팅 오인페 없이 캡쳐보드로 게임 방송 (0) | 2024.03.23 |
| 원컴 OBS 방송 세팅 오인페 없이 간단한 게임 방송 (0) | 2024.03.23 |
| OBS 기본 방송설정 (0) | 2024.03.23 |